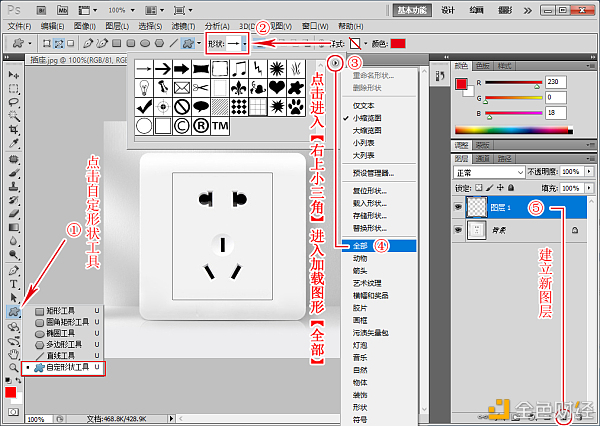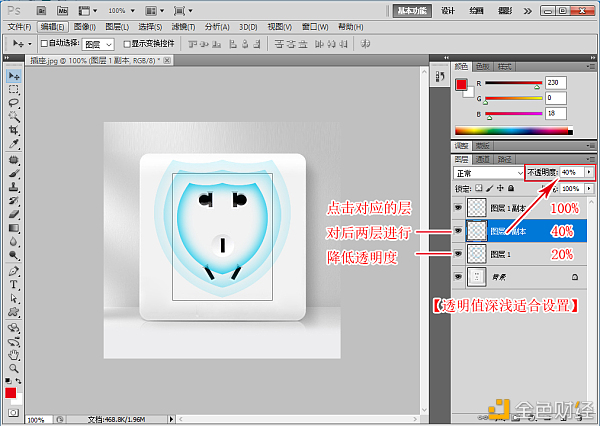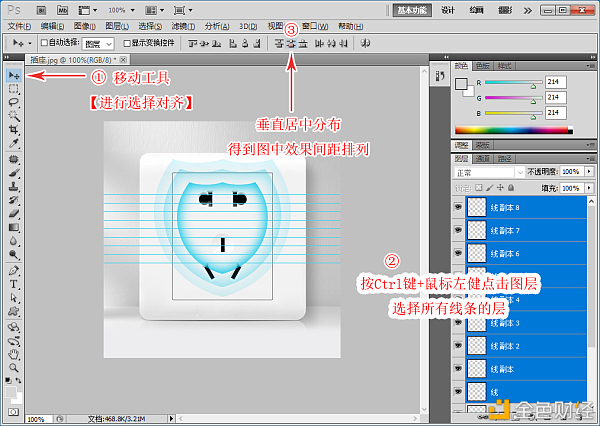如何用PS做出有光波的效果,看起来很难,其实很简单,只要学习本课,大约花10分钟学习,练习5分钟,零基础的同学,也可以掌握。 这种技术,在电商图片处理过程中,使用非常广泛,是每个网店美工必须掌握的技术! 【步骤一】 1、Ctrl+O打开对应的练习图 【步骤二】 1、点击,路径工具【自定形状工具】在选项栏中“形状”加载全部找适合现有的形状【没适合的个人用钢笔工具去画自己想要的形状即可】 2、建立一层新图层 【步骤三】 1、选择对应的形状后【注意路径要路径线形式】 2、再页面画出,要的形状即可 3、【画好按快捷Ctrl+回车键】转选区。
【步骤四】 1、在左侧工具最下方,前景色【调和需要的颜色】 2、选择正确的图层【之前建立的图层1】 3、Alt+Delete【有些键盘简写DEL】 填充上记得选区不可取消
【步骤五】 1、【保留的选区进行下步操作】菜单-------选择--------修改------收缩【收缩量5】
【步骤六】 1、如同上步骤,菜单-------选择--------修改------羽化【羽化值10左右】 【快捷键Shift+F6】 羽化好点击确定,得到如图下。
【步骤七】 1、操作好羽化后,只需要进行删除,按一下删除键delete删除 2、再进行ctrl+D取消选区
【步骤八】 1、选择我们操作好的,图层1,进行Ctrl+J复制两层 2、复制好后,对图层1副本,和副本2的图层,进行Ctrl+T变换缩放【变换时,按shift+alt+鼠标左健拖动,变换边角四边缩放可居中等比例缩放】
【步骤九】 1、鼠标点击对应的后两层,降低透明度即可,如图下:
【步骤十】 1,建立一层新图层 2、【画直线】点击单行选框工具,在页面中点击一下 3、alt+delete填充上前景色【颜色】 4、ctrl+D取消选区,得到直线效果
【步骤十一】 1、选择移动工具 2、选择画出来“线”的层【进行ctrl+J复制多层,看个人需要线条多密集适合量】 3、选择最顶上的层,用移动工具向下移动,如图下:
【步骤十二】 1、选择“移动工具” 2、按ctrl键不放+鼠标左健,点击“图层”选择【所有属于线的层】 3、点击平均对齐“垂直居中分布”如图下效果:
【步骤十三】 1、接上步骤,操作完,直接ctrl+E合并层【就是合成一层形式】 2、Ctrl+J再复制一层一样【接下需要使用】如图下效果:
【步骤十四】 1、选择图层【要旋转角度的层】 2、按ctrl+T变换,旋转角度设置90度,就是垂直效果,再回车键确定效果,如图下效果:
【步骤十五】 1、按ctrl + 鼠标左健,点击图层选择,进行再次合并ctrl+E合并层 2、使用之前步骤一样,画出形状,并且ctrl+回车转选区【因为线条我们只要居中间的范围】
【步骤十六】 1、按上步骤选区的范围,按ctrl+J复制,得到居中直线的范围 2、点击图层眼睛,隐藏之前原有完整线条的层,不需要显示。【觉得需要再次改动可保留,不需要也可以删除层“delete删除”】
效果在此就完成【不同形状,也可达到不同效果,看适合需求】 你get到了吗? 有空多多练习哦! 知识与技能之间的一个重大区别在于:知识可能看了或听了就会;而技能只有经过大量的练习,才能真正拥有。 —- 编译者/作者:PS小朋友 玩币族申明:玩币族作为开放的资讯翻译/分享平台,所提供的所有资讯仅代表作者个人观点,与玩币族平台立场无关,且不构成任何投资理财建议。文章版权归原作者所有。 |
六小灵童PS学会用PS制作光波效果图文教程
2020-11-28 PS小朋友 来源:区块链网络
LOADING...
相关阅读:
- 六小灵童PS小技巧字体笔刷效果2020-11-28
- 六小灵童PS技术将任何图片变手绘素描图2020-11-27
- 六小灵童PS零基础制作九宫格图片效果2020-11-24
- 六小灵童PS设计圆圈海报修饰标题文字2020-11-24
- 六小灵童PS实操技术:图层蒙板抠图教程2020-11-22