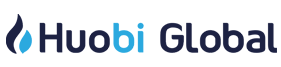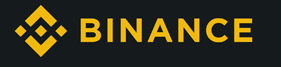跨境电商福音!“卖家秀”换肤、换场景,0基础、高效率,一站解决!
时间:2023-09-16 来源:区块链网络 作者:无界AI
在传统跨境电商的产业链中,纵然是一件再简单不过的白色T恤,想要同时在亚洲、非洲乃至欧洲国家售卖,就必须先找黄皮肤、黑皮肤和白皮肤的模特至少各1名,并分别拍摄卖家秀。 所耗人力物力之巨、花费时间之长,完全不符合拼夕夕冲击亚马逊的商业逻辑。 但现在,无界AI专业版工作流一经上线!已有小伙伴@擎苍 在“工作流广场”分享了“模特换肤”工作流。 一键同款,傻瓜式操作,为产品一键更换气质与美貌并存的不同肤色模特! 人力与物力成本锐减、速度与效率并行。绝对是跨境电商,驰骋国际电商市场的必备武器!   废话不多说!上干货! 1、一键同款-选择工作流首先打开无界AI专业版,我们会在右上角看到“工作流”的字样: 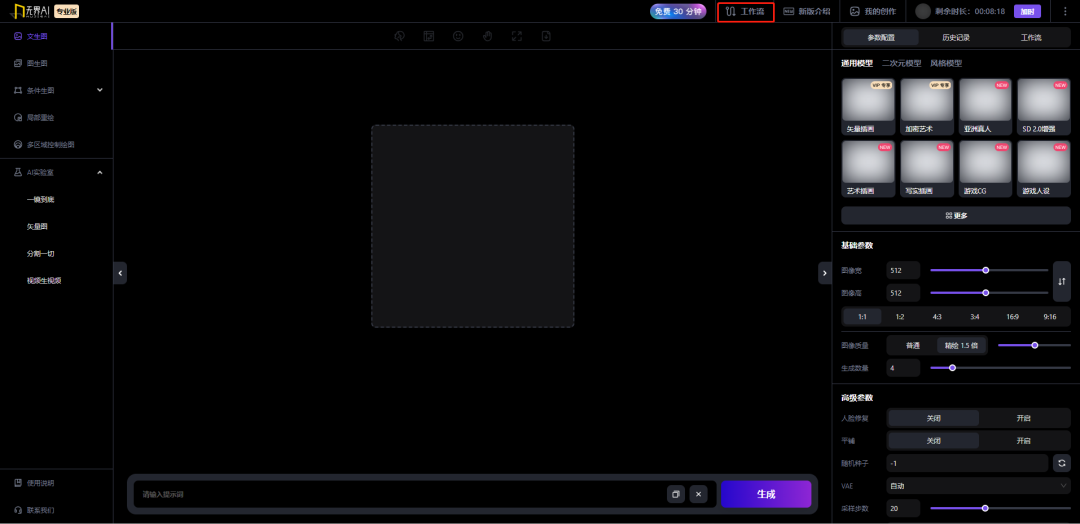 点击“工作流”,我们就来到了无界AI专业版的工作流广场。这里已经有许多用户上传的工作流,今天我们要使用的是“电商”板块的“模特换肤”: 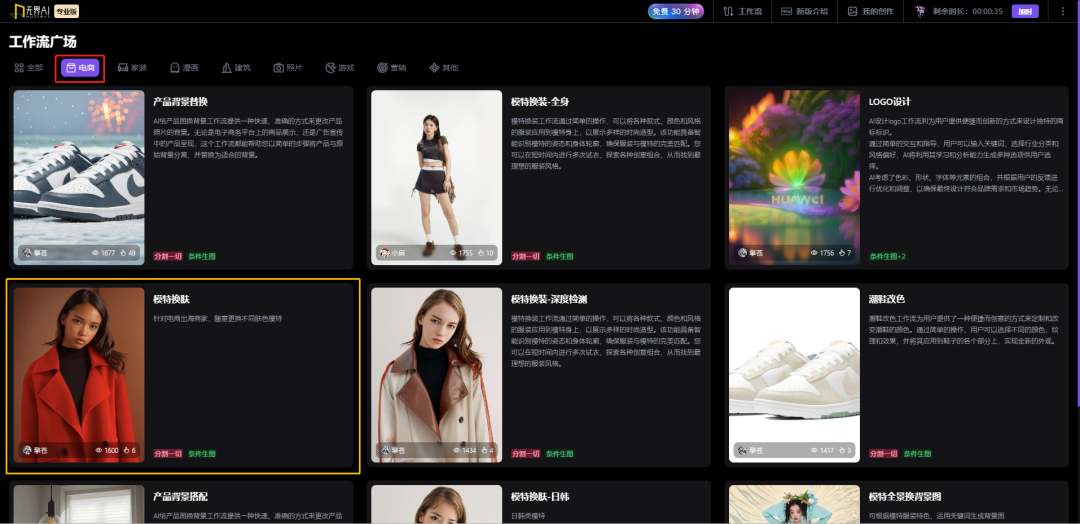 点击模特换肤以后,我们就来到了无界AI用户比较熟悉的“一键同款”页面,点它! 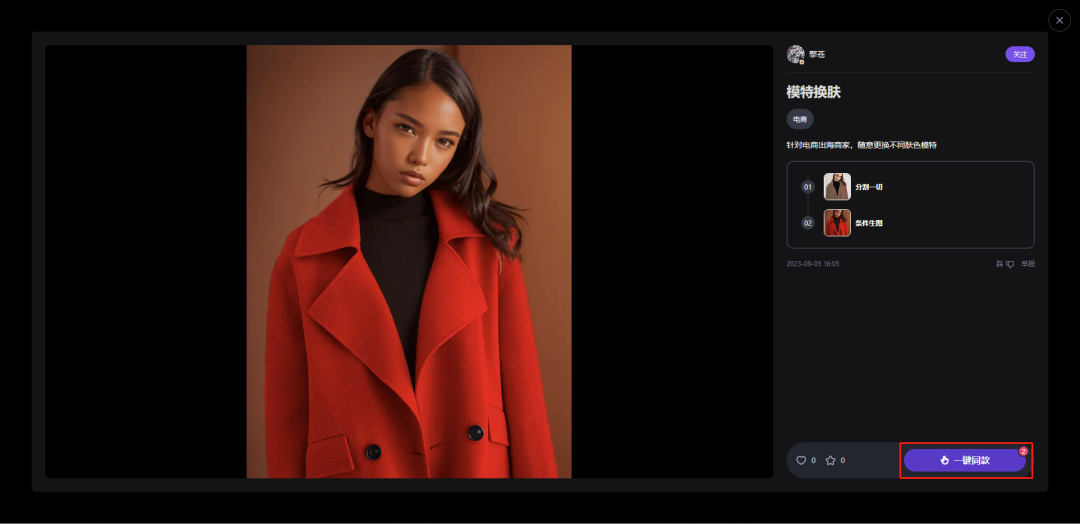 一键同款后,将自动跳转至以下页面:  正常情况下,我们看到的是“绿框”的中的样式,所有一键通款的工作流在此排列。 我们选定需要使用的工作流,点击对应任务编号中的“+”,使之变成“-”(即:使用“红框”出来的地方)。此时,我们就能看到该工作流的具体步骤了(即:“黄框”的部分)。 然后在“操作例”选择其中一步工作流,点击“此参数前往创作”:  这样我们就能看到“模特换肤”工作流的具体参数,左边显示的是这款工作流的步数及每一步对应使用的工具: 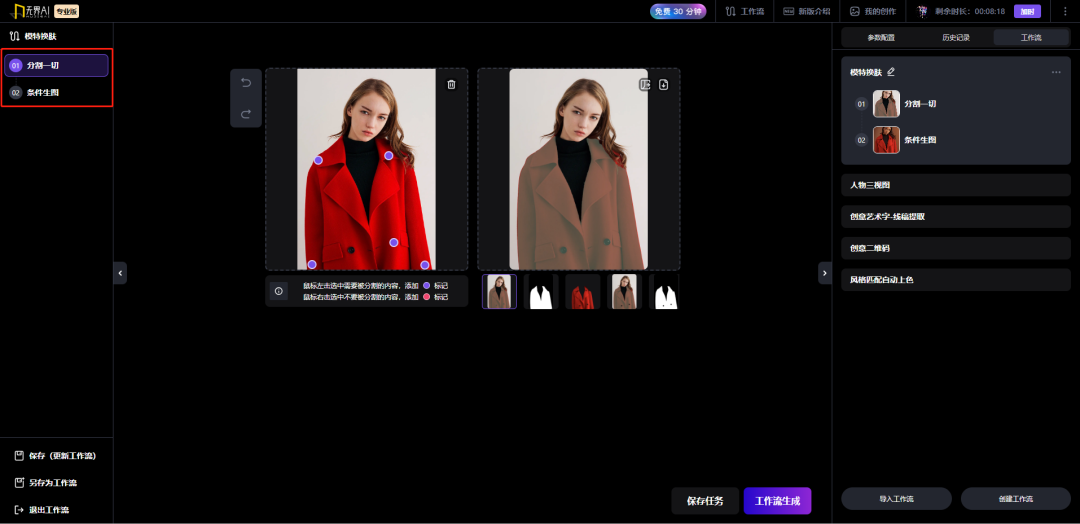 2、定制-修改工作流参数 2、定制-修改工作流参数接下来就是根据自身产品,定制模特换装的效果了!为了方便展示,小编使用了无界AI-亚洲真人模型绘画了一个穿着白T和牛仔吊带裤的AI美女。 并将之替换掉工作流第一步中的原图部分: 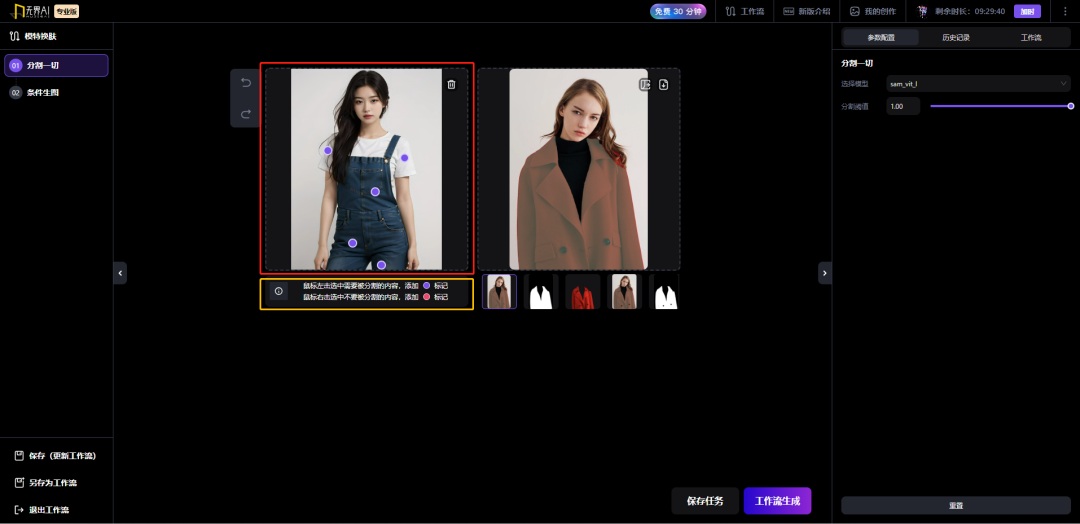 在这个工作流中,第一步是“分割一切”。这个功能可以用自动识别哪些图像像素属于一个对象,并且对图像中各个对象进行自动风格等,可广泛用于分析科学图像、编辑照片等。 不懂没有关系,我们只要学着原本工作流中分享者的操作,用鼠标左键将需要被分割的内容标记出来。注意这里只能标记5个点,尽量让其包含整个衣服的部件及色块。  然后我们再来到工作流的第二步“条件生图”中。将红框与黄框部分的图片,都更改为我们的产品原图。 注意红框的部分,在“分割一切”这一步,分享者同步使用了“骨骼捕捉”和“线稿提取”两个条件生图的功能,我们要分别选择这两个功能,并将原本工作流中的原图替换成我们自己的产品图: 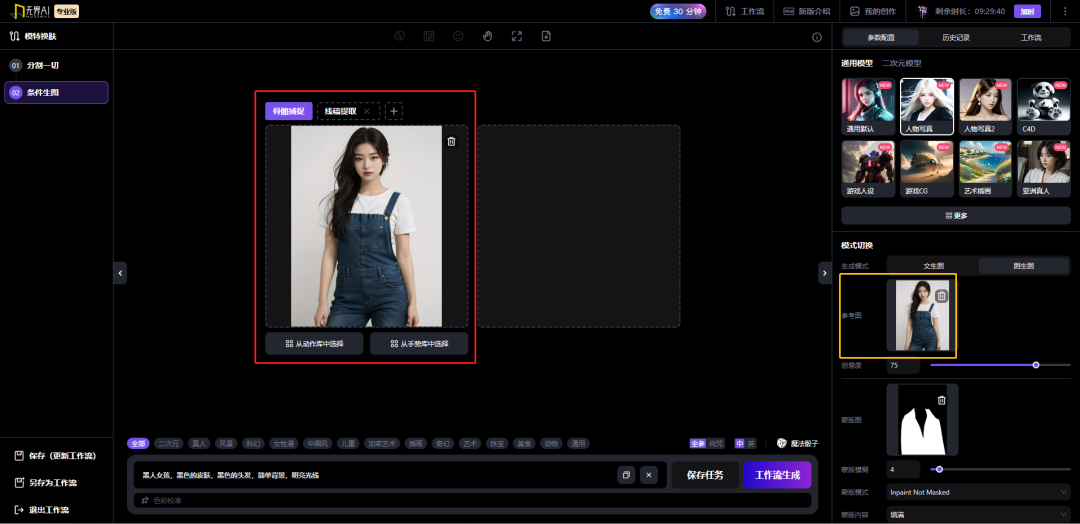 但是,下图“绿框”部分不需要更改。该部分使用的蒙版,为工作流中第一步生成的结果。在点击生成后,会自动替换。  接下来,我们将参数栏下滑至“基础参数”,将生成图片的长宽比例/像素,调整与原图相同。 最后再将需要生成的模特相关的提示词填入“画面描述”中,再点击“工作流生成”即可: 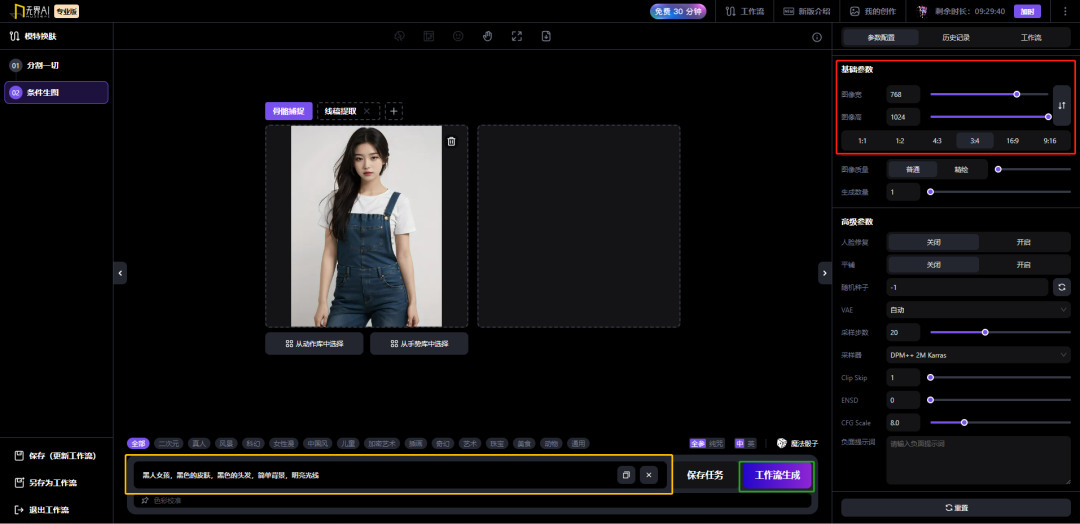 这样我们就把白皮肤的模特换成了黑色的皮肤:  但是,新的问题又来了!生成图片叠加了黑皮buff以后(注:可以直接在画面描述中添加“背景”相关描述),整体并不好看,需要换一个背景。 怎么办呢? 一键同款-产品背景更换将上一个作品的图片下载至电脑。 然后,再次来到“工作流广场”,这次我们选择电商板块的“产品背景替换”,并一键同款: 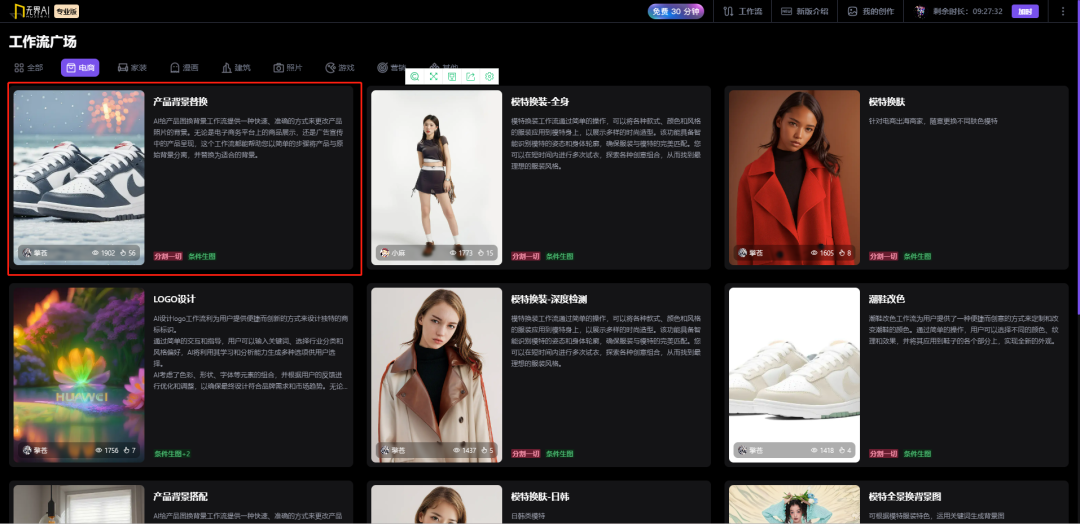 这个工作流的第一步,同样也是“分割一切”,我们只需要选择好需要分割的部分即可: 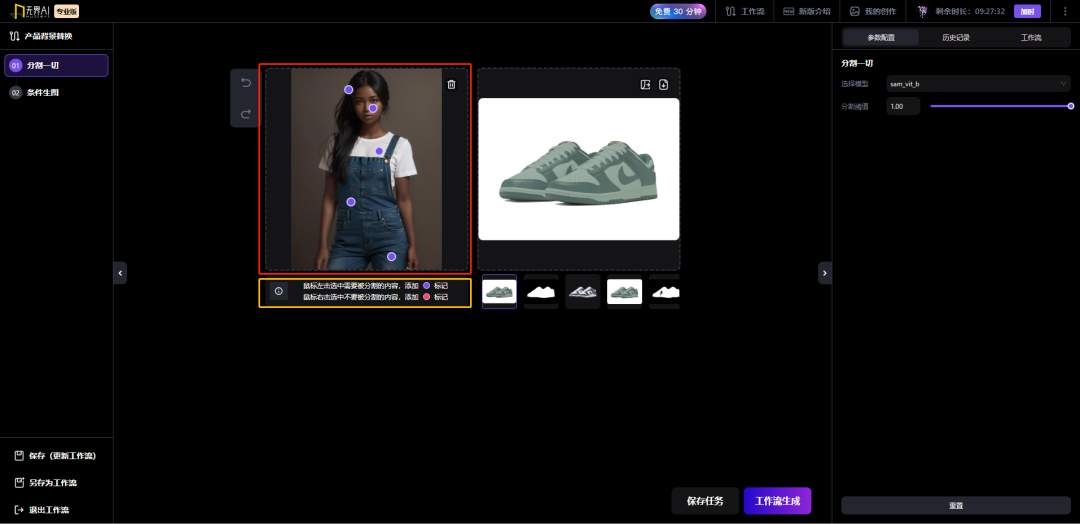 然后来到第二部“条件生图”,这一步分享着使用的是“线稿提取”。这是专门提取线稿的功能,可以针对不同类型的图片进行不同的处理。 不明白也没关系,在工作流里面已经把需要的操作都设置好了。 我们只需要把下图中红框部分的图片替换掉,将原图和生成图比例调成一致,然后在黄框部分填写上提示词就可以。 注意,绿框部分我们同样不需要改动,原因上面已经讲过了。 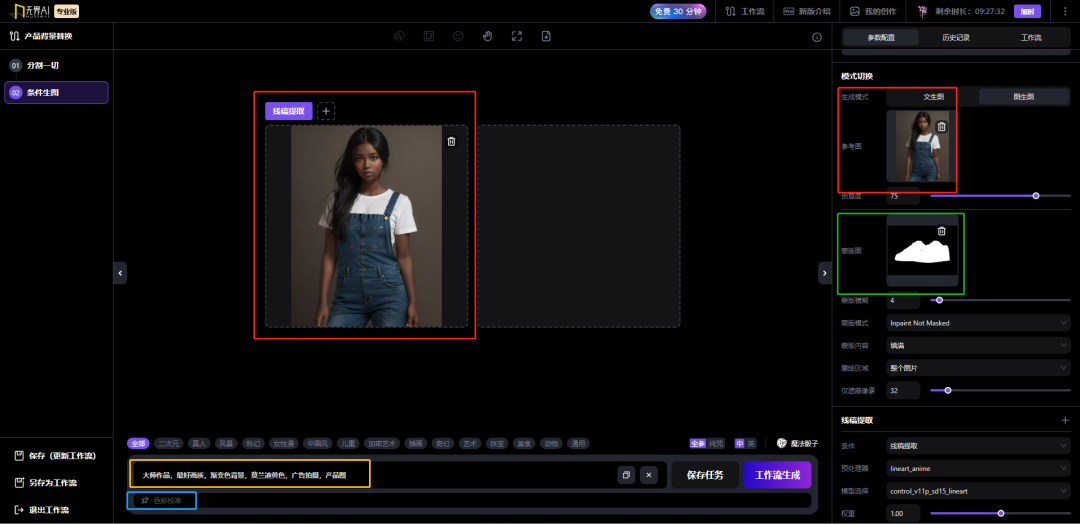 另外,为了更好的更换背景,小编还打开了右上角隐藏设置中的“色彩校准”功能: 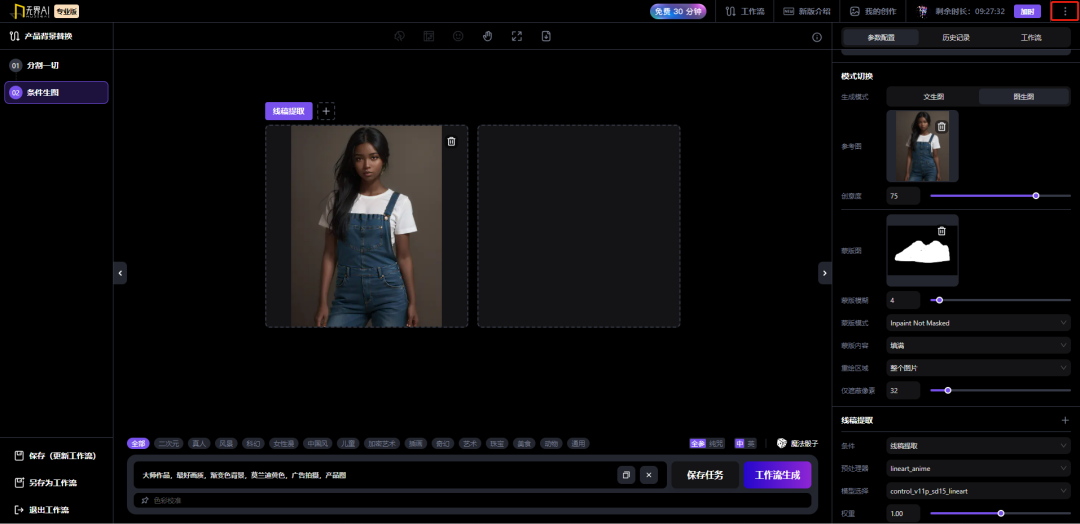 同步开启的还有“魔法骰子”,如果对关键词没什么想法的话,可以尝试使用魔法骰子来随机生成,并按需修改:  这是一个开盲盒的过程,小编就多做了几张:   修复-画面细节融合 修复-画面细节融合整体的产品图已经出来了,效果是不是还不错?但有时候,背景和模特图会出现一些小的瑕疵。比如下图: 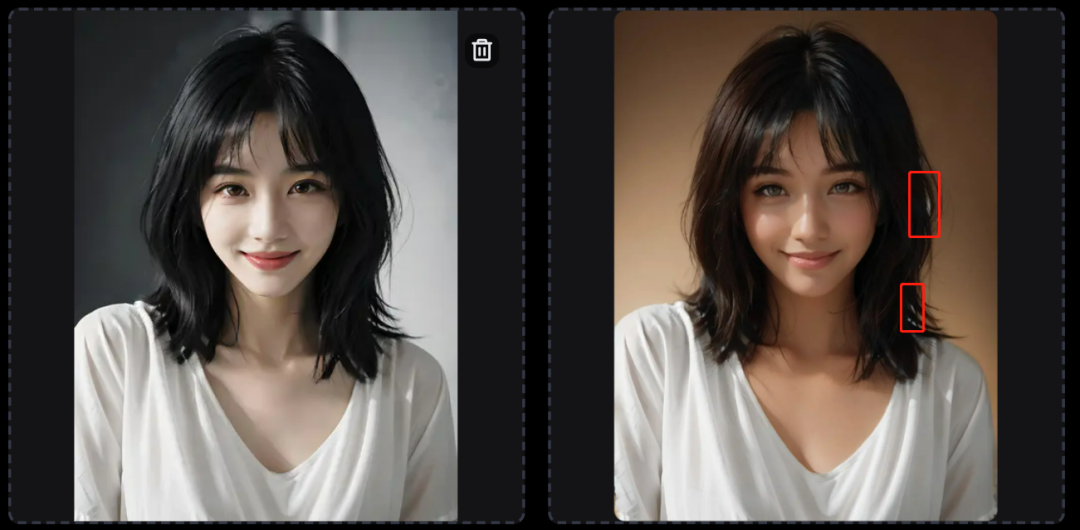 这时候,我们去“历史记录”中找到这张图,将鼠标挪动至图片上,然后点击出现的“…”: 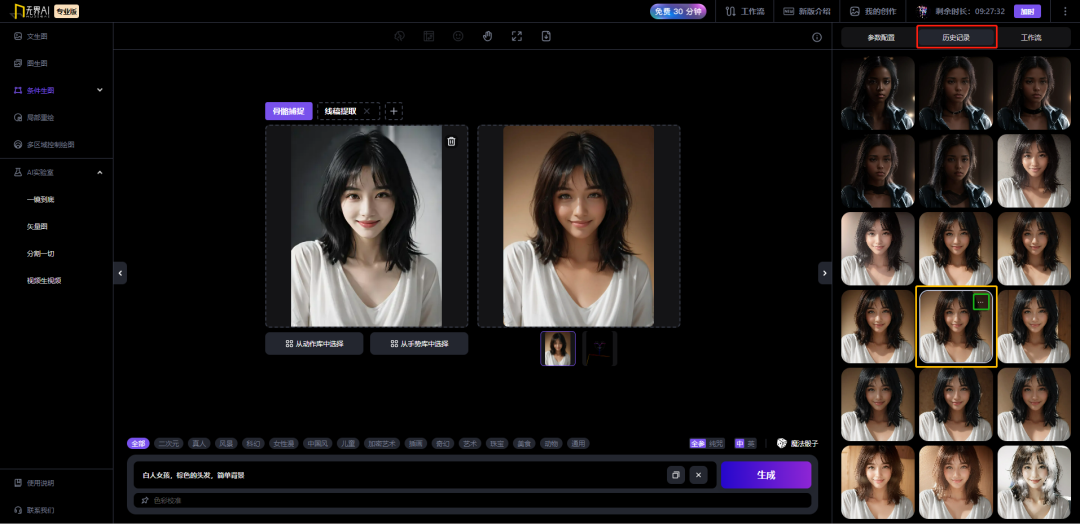 随后小编依次选择了发送到条件生图-局部修图-条件图: 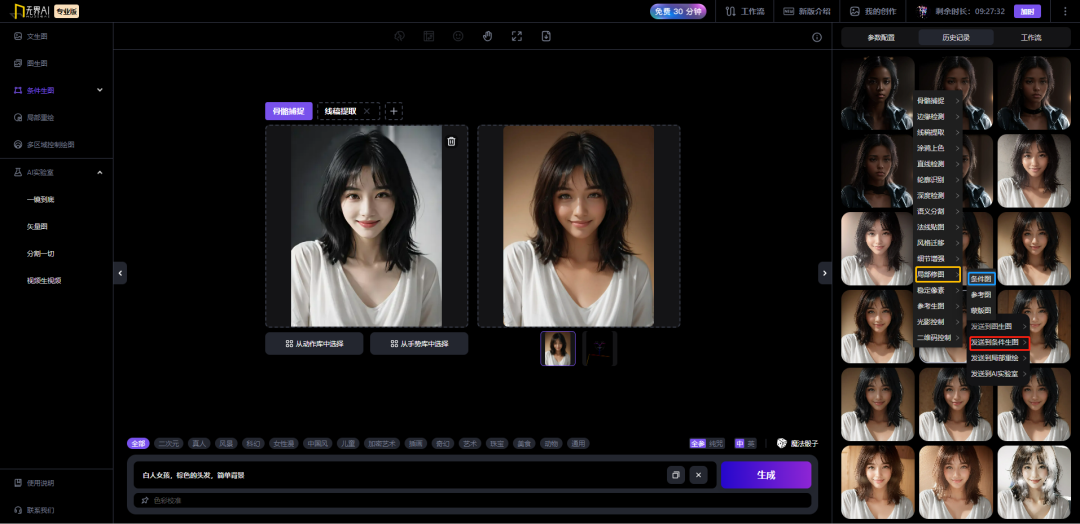 跳转页面后,选择画笔,将需要融合的部分标出,然后在“参数配置”中选择“文生图”: 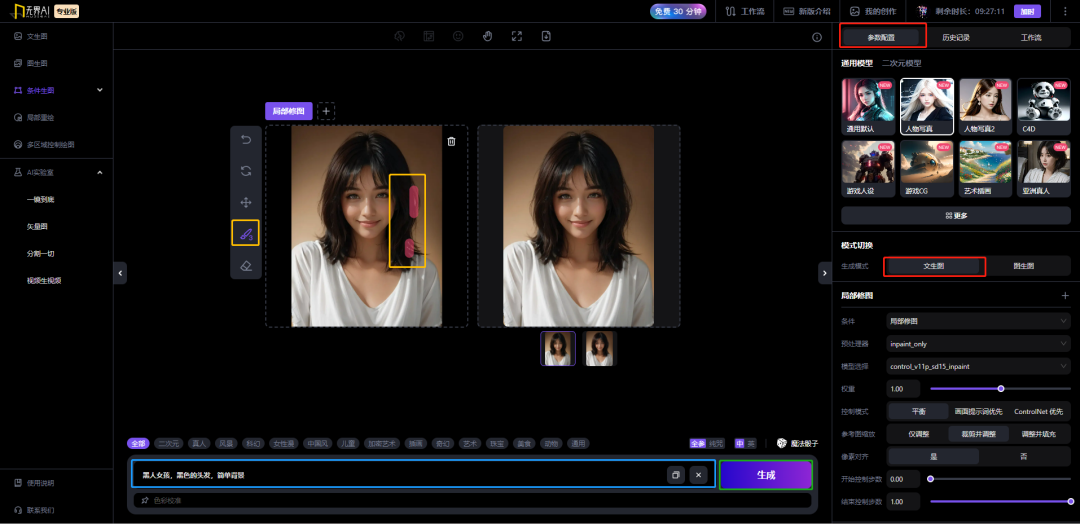 最后按照创作需求填写“提示词”,并点击生成即可:  修复前  修复后 黑人、白人还是黄种人,从换肤到背景以及瑕疵修复,无界AI一站解决!你学会了吗? |
 玩币族移动版
玩币族移动版